Setting up the first time (Windows)¶
You will need the program MobaXterm which will help you with the following tasks
Logging in to the databar.
Displaying the ASE graphical user interface on your laptop.
Forward a connection to the Jupyter server (SSH tunnel).
Accessing files on the remote server from your laptop.
Installing MobaXterm¶
You download the program from the website https://mobaxterm.mobatek.net. Choose Download, select then “Free Home Edition”. You are now given a choice between a “Portable Edition” and an “Installer Edition”. The Installer Edition is installed like any other Windows program; the Portable Edition comes as a ZIP file that you need to unpack. The program is then in a folder together with a data file, and you can run it from this folder. We have no reason to recommend one version over the other, it is a matter of personal taste.
Connecting the first time¶
Start MobaXterm. You will see a window with a row of buttons at the top. Click on the Session button, you will now see a window as shown below.
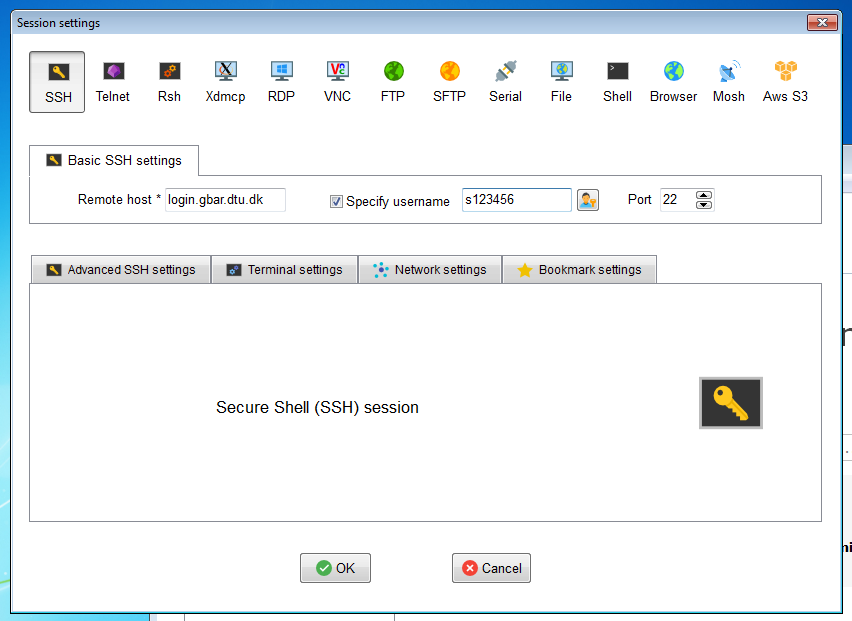
In the tab Basic SSH settings you should choose Remote host to be
login.gbar.dtu.dk. The user name is your DTU user name (external
participants got it in the registration material). The port number
must remain 22. Click OK and give your DTU password in the text
window when prompted. NOTE Nothing is written when you type the
password, not even stars.
We do not recommend allowing MobaXterm to remember your password!
You now have a command-line window on the DTU login-computer, as shown below.
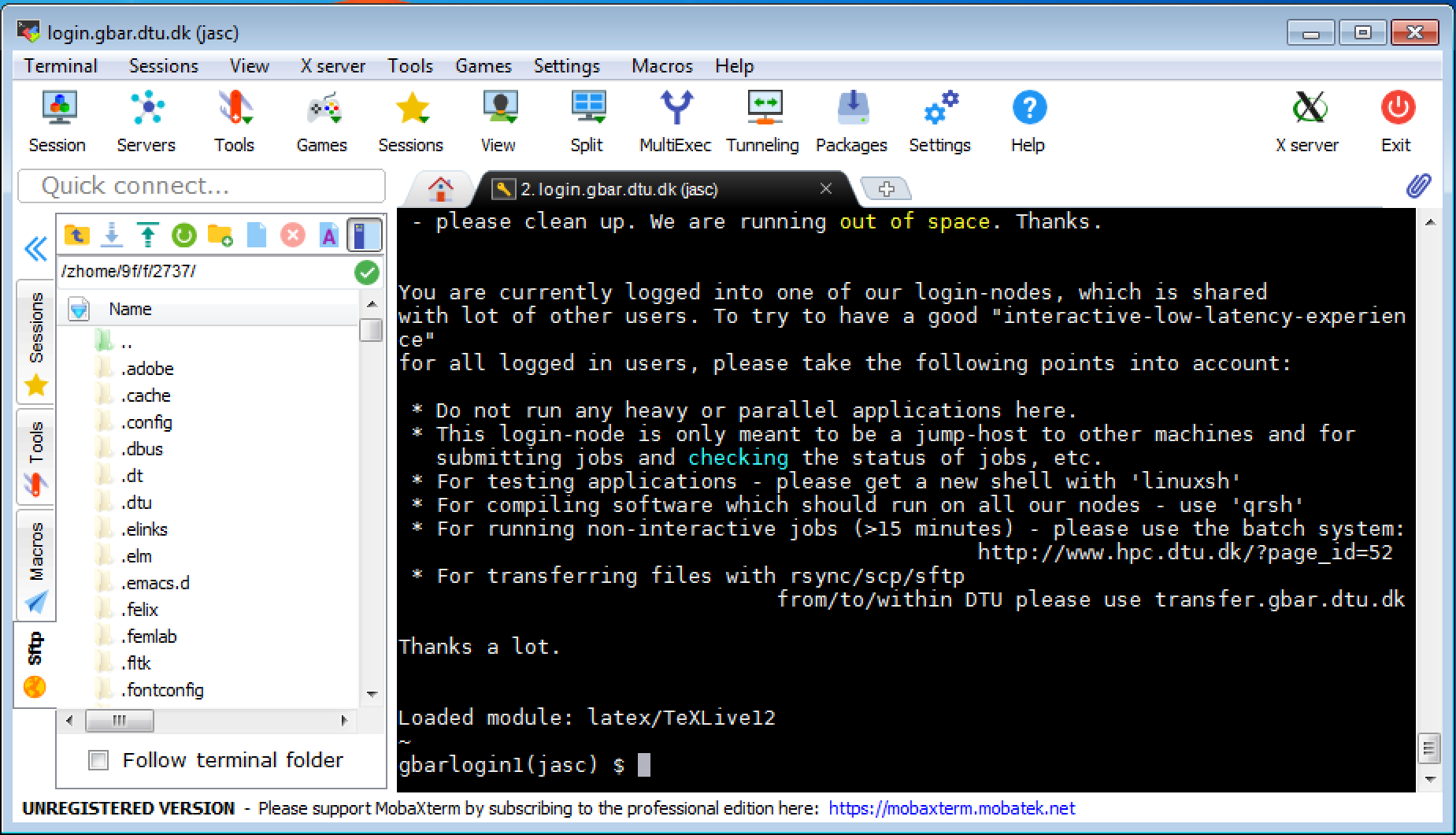
The two last lines are the command prompt. The first line indicates
your current working directory, here your home folder symbolized by
the ~ (tilde) character. The lower line gives the name of the
computer (gbarlogin) and the user name (jasc in the figure)
followed by a dollar sign.
This computer (gbarlogin) may not be used to calculations, as it
would be overloaded. You therefore need to log in to the least loaded
interactive computer by writing the command:
linuxsh -X
(the last X is a capital X, you get no error message if you type it wrong, but the ASE graphical user interface will not work).
Get access to the software¶
To give access to the software you need for this course, please run the command:
source ~jasc/setup2022
Note the tilde in the beginning of the second word.
The script give you access to ASE, GPAW and related software. It will install Jupyter Notebook in your own account (necessary as the visualization will otherwise not work).
The script will ask you to set a Jupyter Notebook password. This will be used to access the notebooks from the browser on your laptop. It is a bad idea to type your DTU password into untrusted programs, so you should probably choose a different password - this is particularly important if you are a DTU student/employee, the security of your DTU password is critical!
The script will also copy a selection of draft notebooks to a folder called CAMD2018 in your DTU databar account.
Carrying on¶
Now read the guide for Starting and accessing a Jupyter Notebook